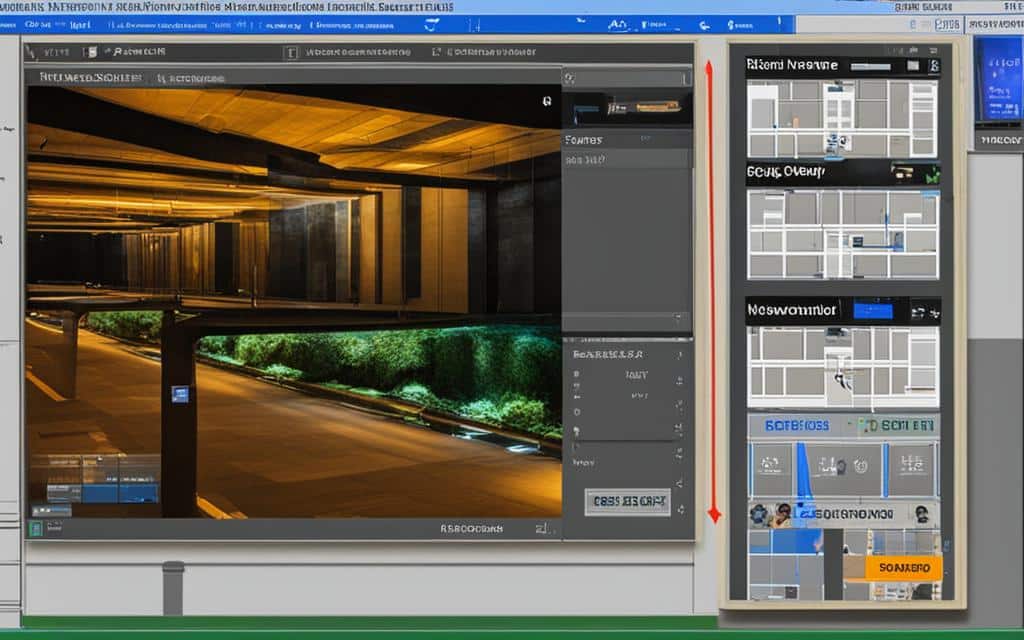Bienvenue sur Le Salon de la Maison, votre source d’inspiration pour les concepts de design d’intérieur en Belgique. Aujourd’hui, nous voulons vous montrer comment gérer facilement 3 écrans en bureau étendu pour améliorer votre expérience informatique. Que vous soyez un professionnel en quête de productivité ou un passionné de jeux vidéo, la configuration multi-écran peut transformer votre espace de travail.
Windows offre la possibilité de connecter et d’utiliser plusieurs moniteurs simultanément, vous permettant d’étendre votre surface d’affichage et de profiter d’un environnement informatique plus efficace. Dans cet article, nous vous présentons quelques astuces pour configurer et optimiser votre bureau étendu avec 3 écrans.
Avant de plonger dans les détails, examinons ensemble comment gérer 3 écrans en bureau étendu:
Points Clés:
- Étendez votre bureau sur les deux écrans pour une meilleure surface d’affichage.
- Dupliquez l’affichage si vous souhaitez avoir la même image sur les 3 écrans.
- Utilisez les raccourcis clavier pour naviguer facilement entre les écrans.
- Personnalisez les paramètres d’affichage pour un confort visuel optimal.
- Expérimentez avec différentes configurations pour trouver celle qui vous convient le mieux.
Configurer les paramètres d’affichage
Lorsque nous utilisons plusieurs écrans en bureau étendu, il est important de configurer les paramètres d’affichage selon nos besoins. Cela nous permettra d’optimiser notre expérience multi-écran et de tirer le meilleur parti de notre configuration. Voici quelques astuces pour nous aider à gérer nos écrans étendus de manière efficace :
1. Résolution de l’écran :
Le premier paramètre que nous pouvons ajuster est la résolution de l’écran. Cela détermine la netteté et la clarté des images affichées. Nous pouvons accéder aux paramètres de résolution de l’écran en cliquant avec le bouton droit de la souris sur notre bureau, en choisissant “Paramètres d’affichage” et en ajustant la résolution selon nos préférences.
2. Mise à l’échelle des polices et des icônes :
Lorsque nous utilisons plusieurs écrans de tailles différentes, il peut être utile d’ajuster la mise à l’échelle des polices et des icônes pour garantir une expérience homogène. Nous pouvons accéder à ces paramètres en cliquant avec le bouton droit de la souris sur notre bureau, en choisissant “Paramètres d’affichage” et en ajustant la mise à l’échelle selon nos besoins.
3. Disposition des écrans :
Nous pouvons également personnaliser la disposition de nos écrans étendus. Par exemple, si nous avons un écran placé à gauche de notre écran principal, nous pouvons le déplacer virtuellement vers la gauche en ajustant la disposition des écrans dans les paramètres d’affichage. Cela facilite le glisser-déposer des fenêtres entre les écrans et crée une configuration plus fluide.
Lorsque nous configurons les paramètres d’affichage, il est important de vérifier si notre carte graphique prend en charge les fonctionnalités spécifiques que nous souhaitons utiliser, comme l’affichage en mode portrait ou la configuration pour les jeux vidéo.
Avec ces astuces de gestion des écrans étendus, nous pourrons personnaliser notre expérience multi-écran et optimiser notre productivité. En prenant le temps de configurer correctement nos paramètres d’affichage, nous pourrons profiter pleinement de notre bureau étendu.
Connecter plusieurs écrans à votre ordinateur
Pour profiter pleinement de l’expérience multi-écran, vous devez connecter vos moniteurs à votre ordinateur. Voici les étapes à suivre :
- Identifiez les ports d’affichage disponibles sur votre ordinateur et les câbles nécessaires (HDMI, DisplayPort, DVI, VGA) pour connecter vos écrans.
- Assurez-vous que votre carte graphique prend en charge le nombre d’écrans que vous souhaitez utiliser. Consultez la documentation de votre carte graphique ou contactez le fabricant pour plus d’informations.
- Branchez les câbles appropriés sur les ports correspondants de votre ordinateur et des écrans. Assurez-vous de bien les insérer pour éviter tout problème de connexion.
- Allumez vos écrans et votre ordinateur. Windows détectera automatiquement les nouveaux écrans connectés.
- Pour configurer les paramètres d’affichage, cliquez avec le bouton droit de la souris sur votre bureau et sélectionnez “Paramètres d’affichage”.
- Dans les paramètres d’affichage, vous pourrez choisir entre le mode bureau étendu et le mode duplicata. Le mode bureau étendu vous permet d’étendre votre espace de travail sur plusieurs écrans, tandis que le mode duplicata affiche la même image sur tous les écrans.
- Vous pouvez également ajuster la résolution, la mise à l’échelle et d’autres paramètres d’affichage selon vos préférences.
Une fois vos écrans connectés et configurés, vous pourrez profiter pleinement de l’affichage multi-écran. N’hésitez pas à explorer les différentes options et configurations possibles pour trouver celle qui correspond le mieux à vos besoins.

Astuce :
Si vous rencontrez des problèmes de connexion ou d’affichage, consultez le guide de dépannage pour les configurations multi-écrans. Vous y trouverez des solutions aux problèmes courants et des conseils pour optimiser votre expérience multi-écran.
| Avantages de l’affichage multi-écran | Conseils pour une configuration réussie |
|---|---|
|
|
La configuration de plusieurs écrans peut ouvrir de nouvelles possibilités et améliorer considérablement votre expérience informatique. N’hésitez pas à essayer différentes configurations pour trouver celle qui vous convient le mieux.
Comment puis-je gérer plusieurs écrans en bureau étendu tout en gardant mon bureau bien organisé?
Pour gérer plusieurs écrans en bureau étendu tout en gardant votre poste de travail bien organisé, commencez par regrouper les applications connexes sur chaque écran. Utilisez des supports de bureau et des gestionnaires de câbles pour maximiser l’espace. Enfin, suivez les secrets de bureau bien organisé pour maintenir un environnement de travail efficace.
Utiliser une station d’accueil ou un réplicateur de ports
Si vous avez un ordinateur portable avec des ports de connexion limités, vous pouvez utiliser une station d’accueil ou un réplicateur de ports pour connecter plusieurs écrans et d’autres périphériques à votre ordinateur. Ces dispositifs simplifient la connexion de plusieurs écrans et permettent un bureau étendu plus facilement.
Assurez-vous de choisir une station d’accueil compatible avec votre ordinateur et qui prend en charge le nombre d’écrans que vous souhaitez utiliser. Lors de la configuration, vous pouvez personnaliser les paramètres d’affichage pour chaque écran connecté.
Avantages de l’utilisation d’une station d’accueil ou d’un réplicateur de ports
Utiliser une station d’accueil ou un réplicateur de ports présente de nombreux avantages :
- Facilité de connexion : Branchez simplement votre ordinateur portable sur la station d’accueil ou le réplicateur de ports pour connecter instantanément plusieurs écrans et autres périphériques.
- Expérience utilisateur améliorée : Profitez d’un bureau étendu sans avoir à jongler avec des câbles et des adaptateurs supplémentaires.
- Productivité accrue : En étendant votre espace de travail avec plusieurs écrans, vous pouvez accomplir plus de tâches simultanément et travailler de manière plus efficace.
- Personnalisation des paramètres : Configurez les paramètres d’affichage pour chaque écran, y compris la résolution, la mise à l’échelle des polices et des icônes, pour une expérience visuelle optimale.
En utilisant une station d’accueil ou un réplicateur de ports, vous pouvez maximiser les avantages d’un bureau étendu et optimiser votre expérience multi-écran.
Astuces pour améliorer la productivité en multi-écran
Utiliser plusieurs écrans en bureau étendu peut considérablement améliorer votre productivité en vous permettant d’organiser votre espace de travail de manière efficace. Voici quelques conseils pratiques pour optimiser votre utilisation multi-écran :
1. Organisez vos fenêtres et applications : Répartissez intelligemment vos fenêtres et applications sur les différents écrans en fonction de leurs besoins. Par exemple, utilisez un écran pour vos outils de travail principaux et réservez un autre écran pour la surveillance des emails ou de vos réseaux sociaux.
2. Exploitez les bureaux virtuels : Les bureaux virtuels vous permettent de regrouper des tâches similaires sur chaque écran. Utilisez cette fonctionnalité pour garder votre espace de travail organisé et éviter les distractions inutiles.
3. Maîtrisez les raccourcis clavier : Les raccourcis clavier peuvent grandement faciliter la navigation entre les écrans. Apprenez les combinaisons les plus utilisées comme Alt + Tab pour basculer rapidement entre les applications actives ou Windows + flèche gauche/droite pour déplacer une fenêtre d’un écran à un autre.
4. Personnalisez les paramètres d’affichage : Ajustez le paramétrage de vos écrans pour obtenir un confort visuel optimal. Vous pouvez modifier la résolution, la mise à l’échelle des polices et des icônes, ainsi que la luminosité et le contraste.
5. Utilisez des outils de gestion des fenêtres : Des outils comme DisplayFusion ou AquaSnap peuvent grandement faciliter le déplacement et le redimensionnement des fenêtres sur les différents écrans. Explorez ces options pour une expérience multi-écran plus fluide.
Expérimentez avec différentes configurations et trouvez celle qui convient le mieux à votre style de travail. Avec ces astuces, vous pourrez exploiter pleinement les avantages du bureau étendu et optimiser votre productivité.
FAQ
Comment étendre le bureau sur deux écrans ?
Pour étendre la surface d’affichage, cliquez avec le bouton droit sur votre bureau, choisissez Paramètres d’affichage, sélectionnez Écrans multiples puis Étendre ces affichages.
Comment dupliquer l’affichage de mon écran ?
Pour dupliquer l’affichage, sélectionnez l’option Dupliquer ces affichages dans les paramètres d’affichage.
Comment faire pivoter l’affichage en mode portrait ?
Pour basculer un écran en mode portrait, cliquez avec le bouton droit sur votre bureau, choisissez Paramètres d’affichage, sélectionnez Orientation de l’affichage puis Portrait.
Quels raccourcis clavier puis-je utiliser avec plusieurs écrans ?
Windows propose plusieurs raccourcis clavier pour faciliter la navigation entre les écrans, tels que Windows + P pour basculer entre les modes d’affichage et Windows + flèche gauche ou droite pour déplacer une fenêtre d’un écran à un autre.
Comment configurer un fond d’écran infini avec plusieurs écrans ?
Si vous utilisez plusieurs écrans en mode étendu, vous pouvez définir un fond d’écran unique qui se réduira automatiquement en cas de débranchement d’un écran.
Puis-je utiliser plusieurs écrans pour afficher des jeux vidéo ?
Si votre carte graphique le permet, vous pouvez étendre votre écran en utilisant plusieurs moniteurs pour afficher vos jeux de manière immersive.
Comment configurer les paramètres d’affichage pour utiliser plusieurs écrans en bureau étendu ?
Cliquez avec le bouton droit sur votre bureau, choisissez Paramètres d’affichage, puis accédez aux options telles que la résolution de l’écran, la mise à l’échelle des polices et des icônes, et la disposition des écrans. Vous pouvez également personnaliser les paramètres d’affichage pour chaque écran individuellement.
Comment connecter plusieurs écrans à mon ordinateur ?
Branchez les câbles appropriés (HDMI, DisplayPort, DVI, VGA) sur les ports correspondants de votre ordinateur et des écrans. Assurez-vous que votre carte graphique prend en charge le nombre d’écrans que vous souhaitez utiliser.
Puis-je utiliser une station d’accueil ou un réplicateur de ports pour connecter plusieurs écrans ?
Oui, vous pouvez utiliser une station d’accueil ou un réplicateur de ports pour connecter plusieurs écrans et d’autres périphériques à votre ordinateur. Ces dispositifs simplifient la connexion de plusieurs écrans et permettent un bureau étendu plus facilement.
Comment améliorer ma productivité avec plusieurs écrans ?
Organisez vos fenêtres et applications sur différents écrans en fonction de leurs besoins, utilisez les bureaux virtuels pour regrouper des tâches similaires, utilisez les raccourcis clavier pour naviguer rapidement entre les écrans, personnalisez les paramètres d’affichage pour un confort visuel optimal, et utilisez des outils de gestion de fenêtres pour faciliter le déplacement et le redimensionnement des fenêtres.